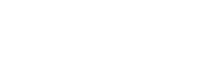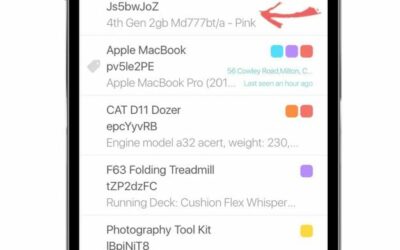1. Swipe from the right side of your screen on the asset you would like to delete.2. Tap the archive icon.3. Confirm that you would like to delete the asset by tapping on the archive button.4. Your asset has been successfully deleted from the...
itemit Asset Tracking Blog.
Learn more about the world of asset tracking software
Topics
Industries
Don't just track it. itemit.
Start your trial. 14 days. No risk. No credit card.